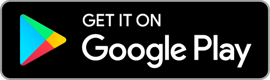3.1 Menu Principal
O menu principal – como anteriormente mencionado – aglomera todas as funcionalidades do HUBING NOTES .

Documento
Escrita livre
Texto
Formas
Inserir
Seleção
Borracha
Undo
Refazer
Colaboração
Cortina
Sair
Minimizar
Contendo todas as funcionalidades e ferramentas, o menu principal foi desenvolvido com dois níveis diferentes.
Habitualmente o menu encontra-se no nível 1, onde é possível encontrar as funcionalidades. Aquando a sua seleção, o nível 2 irá surgir – como representado na figura. Para voltar ao nível anterior, selecione o centro do menu ou o botão da funcionalidade.

Se não forem registrados movimentos no espaço de um minuto, o menu irá minimizar. Para voltar para a versão maximizada, selecione o centro do menu. O botão central assume as ações de minimizar e maximizar o menu principal de acordo com o estado do mesmo.

3.1.1 Documento

Documento – representação da funcionalidade em utilização. Selecione este ícone ou botão central para voltar ao nível 1
Novo documento– criar novo documento. Se tiver um documento aberto e houver alterações por guardar, o HUBING NOTES irá perguntar se as deseja salvar antes de criar um novo documento
Abrir documento– abrir um documento existente tipo “.notes”
Guardar– quando utilizado pela primeira vez irá despoletar uma opção onde poderá definir o nome a a localização do documento; doravante apenas irá guardar alterações sobre o documento existente
Guardar como– despoleta sempre uma opção onde poderá definir o nome e a localização do ficheiro; cria sempre um novo documento “.notes”
3.1.2 Desenho Livre

Escrita livre – representação da funcionalidade em utilização. Selecione este ícone ou botão central para voltar ao nível 1
A caneta– utilize esta ferramenta para criar anotações. Com a cortina aberta, pode criar anotações sobrepostas a aplicações e programas em execução.
Marcador– ideal para evidenciar informação. Esta caneta possui um traço semitransparente e mais largo. Recorrentemente é utilizada sobre textos e objetos existentes
Caneta temporária – ideal para evidenciar informação num curto espaço de tempo e direcionar a atenção, a caneta temporária desaparece após alguns segundos
Espessura– permite alterar a propriedade do traço antes de a caneta ser utilizada. Disponíveis seis opções diferentes

Cor– permite alterar a cor do traço antes de a caneta ser utilizada. Disponíveis onze opções diferentes

Borracha de objetos– permite com uma única ação apagar um objeto
Borracha– permite apagar fragmentos de anotações. Estes serão separados em diferentes objetos
Anular– cancela até 30 ações anteriores
Refazer– permite a recuperação de ações canceladas; máximo de 30 ações

Texto– representação da funcionalidade em utilização. Selecione este ícone ou botão central para voltar ao nível 1
Escrever texto– após ativar a ferramenta, selecione a localização destino para que a caixa de texto seja despoletada.
Cor do Texto– permite escolher a cor do texto a ser inserido. Disponíveis onze opções diferentes

Anular– cancela até 30 ações anteriores
Refazer– permite a recuperação de ações canceladas; máximo de 30 acções
3.1.4. Formas

Formas
Linha
Seta
Círculo
Triângulo
Quadrado
Pentágono
Hexágono
Borracha de objetos
Anular
Refazer
3.1.5 Inserir

Inserir– representação da funcionalidade em utilização. Selecione este ícone ou botão central para voltar ao nível 1
Imagens– permite a importação de imagens. São suportados ficheiros JPG, PNG, SVG, BMP e GIF
Anular– cancela até 30 ações anteriores
Refazer– permite a recuperação de ações canceladas; máximo de 30 acções
3.1.6 Seleção

A funcionalidade Seleção permite interagir com os objectos inseridos na interface do software. Quando desabilitada, permite a interação com outros programas e aplicações no ambiente de trabalho, evitando a minimização do HUBING NOTES .

Interface do software
Cortina
Ambiente de trabalho
3.1.7 Colaboração

Colaboração – representação da funcionalidade em utilização. Selecione este ícone ou botão central para voltar ao nível 1
Iniciar colaboração
O modo de colaboração do HUBING NOTES permite a diversos utilizadores fazer anotações e criar conteúdo simultaneamente na mesma tela. Esta tela é o espaço único de uma página sobre a qual todos os participantes podem trabalhar e colaborar em tempo real, doravante denominado de sala de colaboração. Imagine diferentes participantes interligados a uma sala a trabalhar simultaneamente.

A sessão de colaboração do HUBING NOTES permite o trabalho em simultâneo, até 10 utilizadores, desde que dentro da mesma rede de wi-fi.
Como iniciar uma sessão de colaboração:
Para iniciar uma sessão de colaboração, selecione o botão “Iniciar Colaboração” dentro da funcionalidade “Colaboração”

Colaboração – representação da ferramenta em utilização. Selecione este ícone ou botão central para voltar ao nível 1
Iniciar colaboração
Um utilizador ao criar uma sala de colaboração tornar-se-á automaticamente anfitrião da sessão. Posteriormente outros participantes poderão entrar na sessão. Ambos os processos são descritos seguidamente passo a passo.
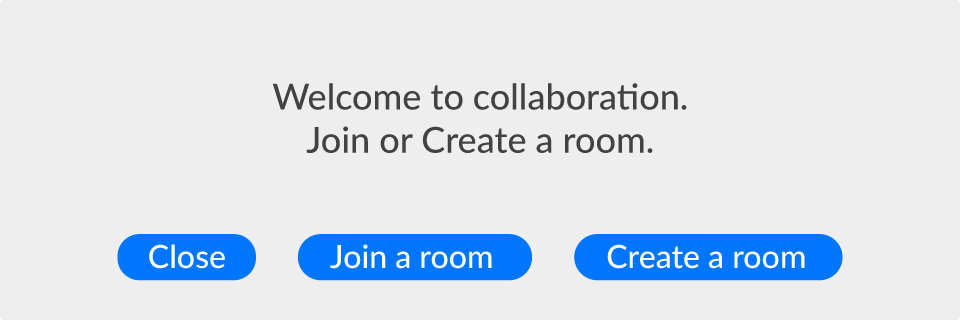
Como criar uma sala de colaboração:
Selecione o botão "Iniciar Colaboração";
Crie uma sala e siga as instruções fornecidas;
No topo do ecrã existe o endereço da sessão – que os participantes irão necessitar para entrar – bem como o número de participantes conectados à sua sala.

Como entrar numa sala de colaboração:
Selecione o botão "Iniciar Colaboração";
Entre numa sala e siga as instruções fornecidas;
O endereço da sessão encontra-se visível no canto superior esquerdo do ecrã do anfitrião da sessão. Preencha o campo com este número e prossiga.
Pense no modo de colaboração como um quadro branco, onde todos os participantes podem escrever e trabalhar sobre a mesma área. Tal como num quadro, é possível identificar os participantes e os seus contributos, através do respectivo nome associado a cada ação.
Regras na colaboração:
Antes de criar uma sala ou integrar numa sessão guarde todas as alterações pendentes que possam existir;
Enquanto um objeto é selecionado por um participante, assume uma coloração semitransparente. Neste momento, apenas o anfitrião da sessão consegue selecionar o mesmo objeto, estando esta opção bloqueada para todos os outros participantes. O objeto deixa de estar selecionado, caso não haja alterações após 60 segundos. Desta forma, o objeto pode ser selecionado e alterado por outro participante;
Numa sessão de colaboração a cortina encontra-se sempre fechada;
A navegação entre páginas está bloqueada;
As opções de anular e refazer encontram-se inativas.
Para sair da sessão – seja anfitrião ou participante – selecione o botão “Parar Colaboração” presente na funcionalidade da Colaboração no Menu Principal.

Colaboração – representação da ferramenta em utilização. Selecione este ícone ou botão central para voltar ao nível 1
Parar Colaboração
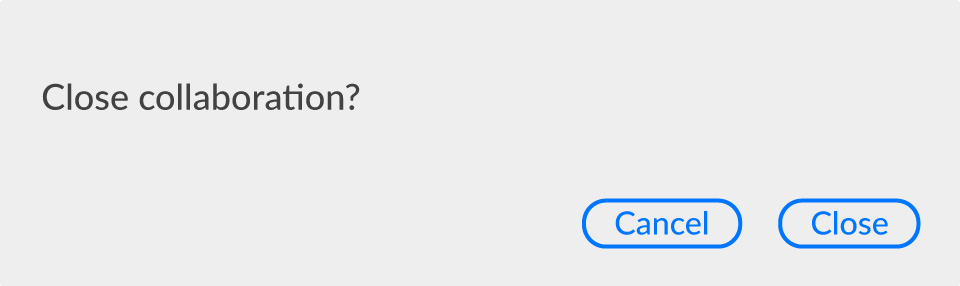
3.1.8 Cortina

Cortina – representação da ferramenta em utilização. Selecione este ícone ou botão central para voltar ao nível 1
Cor da Cortina– permite a alteração da cor da cortina. Disponíveis onze opções diferentes.

Por defeito a cortina inicia-se semiaberta, permitindo assim a criação de anotações e a utilização de outras ferramentas sobrepostas ao ambiente de trabalho. Uma vez que o contexto sobre o qual as anotações foram realizadas é essencial, o HUBING NOTES realiza uma captura de ecrã, aquando a gravação. Assim, não só são guardadas as anotações e os conteúdos criados como também uma imagem do fundo no qual foram desenhados.

Com a cortina completamente fechada, o HUBING NOTES oferece uma tela para a criação de conteúdos como, por exemplo, apresentações.